在製作前,要先建立 Excel 清單,清單內容為圖片存放路徑,路徑格式為「磁碟:\\資料夾\\檔案名稱」(路徑必須以雙斜線表示),例如:D:\\小達人\\錄音貼\\R0001.bmp。
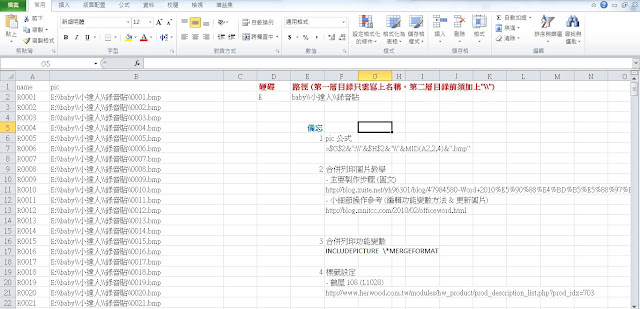
(圖片可點選放大)
前面2項都準備好了,接下來就到 Word 2010 實作合併列印囉~
1. 新增 Word 檔
2. 郵件/啟動合併列印/標籤
3. 於即有標籤中尋找欲使用的標籤,若有,選擇欲使用的標籤。若無,可點選[新增標籤],自行設定。
4. 設定新標籤 (若是修改,則由上圖之詳細資料進入該畫面)
原則上標籤高度=垂直點數,標籤寛度=水平點數,但若圖片被裁切了,可適時縮小高度及寬度。
5. 選取收件者/使用現有清單--> 選取欲匯入的excel檔及工作表
6. 確定游標位於第一個欄位,插入合併欄位--> 選取 pic (excel 圖片路徑欄位)
7. 插入完成,點選功能變數 «pic»-->此時底色變灰,按滑鼠右鍵,選取[切換功能變數代碼]
8. 將 {} 內文字改為 INCLUDEPICTURE \*MERGEFORMAT ,因欄位寬度不足顯示所有內容,可將文字大小改為6
9. 游標移至 INCLUDEPICTURE 後,並點選 郵件/[插入合併欄位],加入 pic 欄位
完整變數內容
10. 游標置於該變數後方 (此時變數底色為白色),點選 郵件/規則 --> 選取 Next Record
11. 複製第一欄位的2變數,Ctrl+A 選取所有欄位,Ctrl +V 即可快速將變數複製至所有欄位
註:最後一格的 Next Record 要刪除,因為第13步驟合併1頁以上時,每頁會跳過一筆記錄,(即第一頁最後一筆記錄是184,第二頁開頭是186)。刪除後要執行合併前要再做一次確認,因為它會自己再出現。
註:最後一格的 Next Record 要刪除,因為第13步驟合併1頁以上時,每頁會跳過一筆記錄,(即第一頁最後一筆記錄是184,第二頁開頭是186)。刪除後要執行合併前要再做一次確認,因為它會自己再出現。
12. 完成與合併/編輯個別文件,可選擇全部或部份資料
13. 於新文件中,Ctrl+A 選取所有欄位,按 F9 更新所有圖片
















沒有留言:
張貼留言